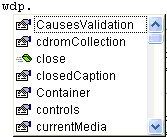Jika anda Programmer VB 6 yang biasa dengan berinteraksi pada pemrogramam komunikasi data, pembuatan report dengan grafik mungkin dengan contoh berikut bisa membuka wawasan bagaimana program yang dibikin bisa lebih dikembangkan lagi.
Pada komponen VB sendiri sudah tersedia komponen Progress tetapi tidak ada salahnya jika komponen yang saya bikin “SliderBar.OCX” jika dipakai pada program anda karena Picture Bar yang ada bisa dirubah dengan sesuka anda.
Inilah gambar dari contoh program yang saya buat.
Slider yang dibuat bisa Vertikal dan Horizontal, bagi anda yang biasa membuat program VB yang berinteraksi dengan perangkat alat lain seperti PLC atau membaca data dari Arduino dan menampilkan di komputer menggunakan Visual Basic dengan komponen Slider ini anda bisa lebih memberdayakan program anda.
Disini saya tampilkan juga Script Command dari form :
Private Declare Sub ReleaseCapture Lib "user32" ()
Private Declare Function SendMessage Lib "user32" Alias "SendMessageA" (ByVal hwnd As Long, ByVal wMsg As Long, ByVal wParam As Long, lParam As Any) As Long
Const WM_NCLBUTTONDOWN = &HA1
Const HTCAPTION = 2
Dim Val1 As Integer
Dim Val2 As Integer
Private Function imagecontroller(ByVal image As image)
closen.Visible = True
image.Visible = False
End Function
Private Sub body_MouseMove(Button As Integer, Shift As Integer, X As Single, Y As Single)
Dim lngReturnValue As Long
If Button = 1 Then
Call ReleaseCapture
lngReturnValue = SendMessage(frmSlideBar.hwnd, WM_NCLBUTTONDOWN, HTCAPTION, 0&)
End If
End Sub
Private Sub closen_MouseMove(Button As Integer, Shift As Integer, X As Single, Y As Single)
closes.Visible = True
Call imagecontroller(closen)
End Sub
Private Sub closes_Click()
End
End Sub
Private Sub cmdDown_Click()
If Val1 > Slider1.Min Then
Val1 = Val1 - 1
Slider1.Value = Val1
Label8.Caption = Val1
End If
End Sub
Private Sub cmdLeft_Click()
If Val2 >= Slider2.Min Then
Val2 = Val2 - 1
Slider2.Value = Val2
Label6.Caption = Slider2.Value
End If
End Sub
Private Sub cmdRight_Click()
If Val2 <= Slider2.Max Then
Val2 = Val2 + 1
Slider2.Value = Val2
Label6.Caption = Slider2.Value
End If
End Sub
Private Sub cmdUp_Click()
If Val1 < Slider1.Max Then
Val1 = Val1 + 1
Slider1.Value = Val1
Label8.Caption = Val1
End If
End Sub
Private Sub Form_KeyPress(KeyAscii As Integer)
If KeyAscii = 27 Then
End
End If
End Sub
Private Sub Form_Load()
Val1 = 1
Slider1.Value = Val1
Label8.Caption = Val1
Val2 = 1
Slider2.Value = Val2
Label6.Caption = Slider2.Value
Slider3.Value = 1
End Sub
Private Sub Frame1_MouseMove(Button As Integer, Shift As Integer, X As Single, Y As Single)
Dim lngReturnValue As Long
If Button = 1 Then
Call ReleaseCapture
lngReturnValue = SendMessage(frmSlideBar.hwnd, WM_NCLBUTTONDOWN, HTCAPTION, 0&)
End If
End Sub
Private Sub Frame2_MouseMove(Button As Integer, Shift As Integer, X As Single, Y As Single)
Dim lngReturnValue As Long
If Button = 1 Then
Call ReleaseCapture
lngReturnValue = SendMessage(frmSlideBar.hwnd, WM_NCLBUTTONDOWN, HTCAPTION, 0&)
End If
End Sub
Private Sub Slider1_Change(Value As Long)
Val1 = Slider1.Value
Label8.Caption = Val1
End Sub
Private Sub Slider2_Change(Value As Long)
Val2 = Slider2.Value
Label6.Caption = Val2
End Sub
Private Sub Slider3_Change(Value As Long)
Label2.Caption = Slider3.Value
End Sub
Private Sub Slider4_Change(Value As Long)
Label4.Caption = Slider4.Value
End Sub
Private Sub topbar_MouseMove(Button As Integer, Shift As Integer, X As Single, Y As Single)
Dim lngReturnValue As Long
If Button = 1 Then
Call ReleaseCapture
lngReturnValue = SendMessage(frmSlideBar.hwnd, WM_NCLBUTTONDOWN, HTCAPTION, 0&)
End If
closen.Visible = True
End Sub
Terlihat pada script diatas pada Event Slider_Change bisa dijadikan trigger untuk berinteraksi dengan perangkat yang lain dan Slider ini juga bisa menerima respon dari perangkat lain yaitu pada properties Value.
Jika program anda terdapat event Receive dan Transmit maka untuk Event Transmit bisa di eksekusi pada Event Slider_Change sedangkan Receive merubah properties Value.
Tidak menutup kemungkinan anda bisa mengembangkan komponen tersebut, jika anda ingin mencoba contoh program saya bisa mengirim contoh program tersebut ke email anda.